7 Langkah Membuat gambar GIF dengan Photoshop, Begini Caranya...
Hai Sobat Unix! Kalian udah tau gambar GIF? mungkin sebagian kalangan sobat unix sudah ada yang tau, tapi bingung cara membuatnya. Atau ada yang belum tau sama sekali?? Tenang aja sob, kali ini aku bakal kasih tau cara buat gambar ekstensi GIF.
Tapi, sebenarnya gambar GIF itu apa sih "@!#%$?" Gambar GIF adalah format gambar yang menggunakan ekstensi ".gif". GIF merupakan singkatan dari "Graphics Interchange Format". Format ini terkenal karena dapat menyimpan serangkaian gambar atau animasi dalam satu file. Gambar GIF biasanya memiliki warna terbatas dan sering digunakan untuk animasi sederhana, grafik web, dan gambar yang berulang-ulang.
Format GIF sendiri juga mendukung transparansi, yang memungkinkan latar belakang gambar menjadi transparan, sehingga cocok digunakan untuk ikon atau elemen grafis dengan latar belakang yang dapat disesuaikan. GIF juga mendukung loop, yang membuat animasi berulang terus-menerus. Itu adalah format gambar yang cukup populer di web.
Seperti halnya situs unixcustom.com ini, di bagian headernya terdapat banner gambar animasi yang bergerak. Mungkin, sebagian sobat unix dulu pernah liat kalo banner unixcustom menggunakan carousel (sekumpulan gambar yang bergerak secara slider). Lantas, kenapa diganti "@!#%$?" Bukankah lebih menarik menggunakan gambar banner yang ada copywritingnya?
Sebenernya bukan tanpa sebab sih, tapi sesuai penjelasan dari GIF itu sendiri. Bahwa menggunakan ekstensi GIF untuk grafik web itu lebih baik, dan ketika diterapkan di unixcustom.com, pageskor atau kecepatan situs unixcustom lebih meningkat secara drastis menggunakan gambar ekstensi gif ketimbang caraousel.
Berikut 7 Langkah Mudah Membuat gambar GIF dengan Adobe Photoshop
Langkah Pertama : Mempersiapkan Gambar
Buka Adobe Photoshop sobat unix, dan impor semua gambar yang ingin sobat unix gunakan dalam animasi. Dan pastikan gambar-gambar tersebut, sudah disiapkan sebelumnya dan memiliki dimensi serta resolusi yang sama ya sob.
Langkah Ke-2 : Buka Jendela Timeline
Untuk membuka jendela "Timeline," sobat unix cukup arahkan kursor mouse ke menu "Window" dan pilih "Timeline".
Langkah Ke- 3 : Buat Frame-Frame Animasi
Dalam jendela Timeline tersebut, kamu tinggal klik tombol "Create Frame Animation." dan otomatis ini akan membuat frame pertama untuk animasi yang nantinya akan kamu buat yah. Selanjutnya, klik ikon "New Frame" (ikon yang terlihat seperti halaman kosong) untuk menambahkan frame selanjutnya. Sobat unix bisa menambahkan sebanyak mungkin frame yang diperlukan sesuai dengan animasi yang di inginkan.
Langkah Ke- 4 : Tambahkan Gambar ke Setiap Frame
Di setiap frame, aktifkan atau tampilkan gambar yang sesuai. Kamu bisa mengatur durasi setiap frame dengan mengklik panah kecil di bawah setiap frame dan memilih durasi yang kamu inginkan.
Langkah Ke- 5 : Atur Pengulangan (Opsional)
Jika sobat unix menginginkan animasi berulang secara otomatis, klik pada menu dropdown di sudut kanan atas jendela Timeline dan pilih "Forever" atau sesuaikan dengan jumlah pengulangan yang kamu inginkan.
Langkah Ke- 6 : Preview Animasi
Tekan tombol "Play" di jendela Timeline untuk melihat pratinjau animasi kamu. Pastikan semuanya berjalan sesuai yang kamu inginkan ya sob.
Langkah Ke- 7 : Simpan Gambar dengan ekstensi GIF
Setelah dirasa puas dengan animasi yang kamu buat, sobat unix tinggal arahkan kursor ke menu "File" dan pilih "Export" > "Save for Web (Legacy)." Dalam jendela "Save for Web," pastikan format gambar terpilih adalah "GIF."
Sesuaikan pengaturan seperti ukuran, warna, dan pengulangan sesuai kebutuhan sobat unix. Klik tombol "Save" untuk menyimpan gambar GIF di komputer.
Well, kini sobat unix telah berhasil membuat gambar GIF menggunakan Adobe Photoshop! Kamu dapat menggunakan gambar GIF ini di situs web, media sosial, atau di mana saja sesuai keperluan. Pastikan untuk mengeksplorasi berbagai efek dan pengaturan untuk membuat animasi yang menarik dan kreatif sesuai dengan visi misi kamu.
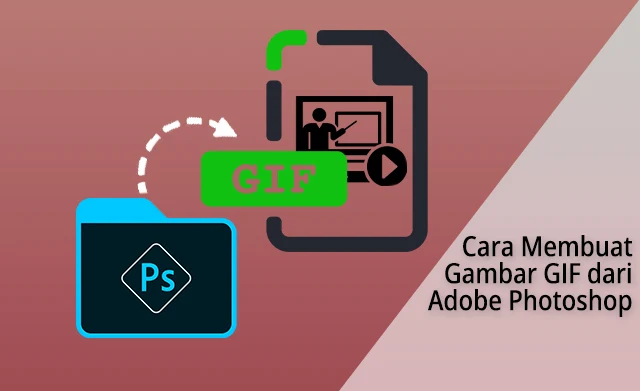
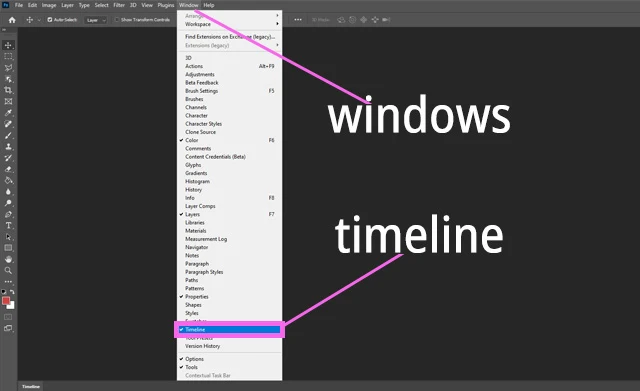






Posting Komentar untuk "7 Langkah Membuat gambar GIF dengan Photoshop, Begini Caranya..."
Posting Komentar
"note : komentar yang melanggar aturan kami, tidak akan ditampilkan"